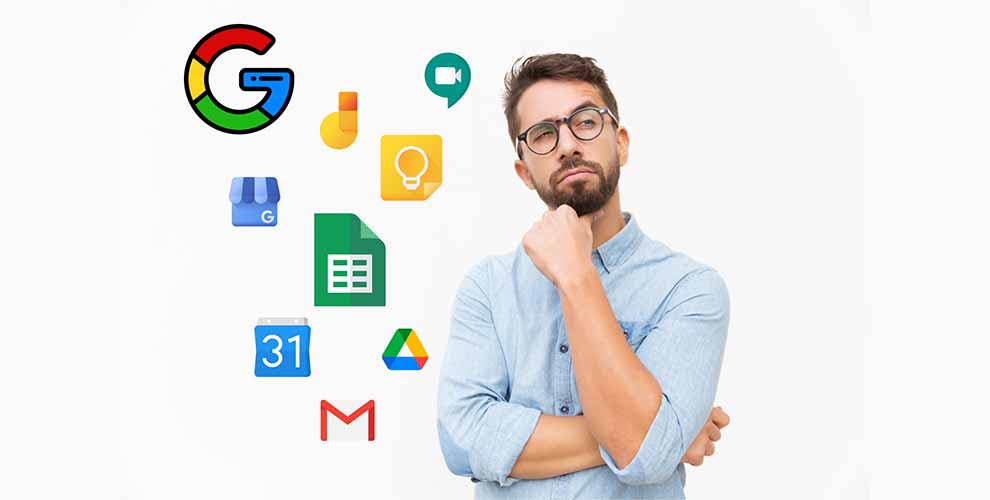Teaching in the 21st century demands that teachers should be all-rounders. Now a teacher should be tech savvy, creative and updated with the latest trends in the field of education. In addition to the numerous corrections and daily tasks that he/she must complete.
Let’s take a closer look at the features of some organizational tools to help teachers:
- Keep

Google Keep is like a bulletin board or a sticky note digital diary. It’s perfect for jotting down quick notes, inspiration or reminders and organizing ideas. Once you type a note in Keep, it syncs across all your devices.
How to access Keep?
- Go to Gmail, Calendar, or Google Drive, or open a file in Docs, Sheets, or Slides.
- If the side panel isn’t displayed, on the bottom right, click Show side panel .
- On the right, click Keep

- Choose an option:
- Take a note
- New list

- Add the text you want.
- Click Done.
Here’s some ways a Teacher can use Keep:
- Make a checklist for all your goals to achieve in a day. Keep ticking them off as you complete it.
- Color code your notes to organize them. There are a variety of colours to choose from.
- Add a label to your notes so that you can group similar items together for easy access.
- Pin important notes so they stay on the top of the board.
- Set reminders on Keep for important jobs that need to be done.
- Use the drawing tool to add a drawing to your note.
- Like something that you see? Quickly take a picture on Keep and save it as a note for later viewing.
- Share notes with others, so all of you can view and edit them. Great for classrooms that have two teachers.
- Use google tools side by side to help you save time. You can have access to your notes while using Gmail, Docs, Calendar, Drive, Sheets and Slides.
- Add text from a Doc to Keep. Highlight the text you want to add to a note. Right-click the text, then choose Save to Keep.
- Make changes and edit from the palm of your hand while you’re on the go.
- Personalise your Keep by switching on the Dark theme.
- Tasks
Google Tasks is another organizational tool that can be used to keep your Gmail inbox under control. Like the name suggests, Tasks help you list down all the things you need to get done for the day.
How to access Task?
- Go to Gmail, Calendar, or Google Drive, or open a file in Docs, Sheets, or Slides.
- If the side panel isn’t displayed, on the bottom right, click Show side panel .
- On the right, click Tasks .
- Click Add a task.
- Enter information.
- Optional: To add details or a due date, click Edit .
- When you’re done, click Close Tasks X.
Tip: To rearrange your tasks, drag the task you want to move.
Here’s some ways a teacher can use Google Task:
- Turn your emails into a to-do list and keep track of parent emails, admin requests, and other school emails without congesting your inbox.
- You can click the grey pencil next to any item to add more details, set a due date or any “sub tasks.”
- Create list items, set due dates, and even assign tasks to others.
- Organize your tasks and have more than one list (that you access from a drop down menu).
- Make separate lists for personal and school or have separate lists for specific projects.
- Import your reminders to Tasks to manage them in one place.
- Once you add a Task with a specific date and time, it automatically syncs with your Google Calendar.
- Save an email as a task by simply dragging and dropping the email in Tasks.
- Calendar

Google Calendar comes with your Gmail account and like most calendars, it is a tool you may use in the workplace to help you keep track of meetings, appointments and important events. The busier the week gets, the more Google Calendar can help you stay organized and make sure you don’t miss things.
How to access Google Calendar?
- Go to Gmail or Google Drive, or open a file in Docs, Sheets, or Slides.
- If the side panel isn’t displayed, on the bottom right, click Show side panel .
- On the right, click Google Calendar .
- Click a time on the calendar.
- Enter event details.
- Click Save.
Here are some ways teachers can use Google Calendar:
- Create an event in your calendar so you never miss a meeting or appointment.
- Set notifications so you receive a reminder at some point prior to your appointment.
- Share your calendar with your colleagues so that they will see when you are and are not available, this lets them plan meetings accordingly.
- You can offer different permissions too, from allowing them to see all the details of your calendar events to only letting someone see if you are available during a particular time slot.
- If you intend on sharing your calendar with others, you can set your events to private so that certain appointments or meetings can remain confidential.
- Use your calendar to host Vivas by creating different time slots and letting students decide/book a slot as per their convenience.
- In case you are meeting in a particular room/cafe, use the location feature on Calendar for the meeting attendees. They can use the Google Calendar app on their phone and click on the location to access it on their maps app.
- Sign up to receive a daily agenda. Google Calendar will send you an email every morning with a rundown of your day.
With some basic organizational Google tools such as Keep, Tasks and Calendar a teacher can stay organised and ensure nothing goes amiss.
Author: This article is written by Elrica Menezes for Tech for Educators blog. She is a Google Certified Educator and teaches at Jamnabai Narsee International School, Mumbai.