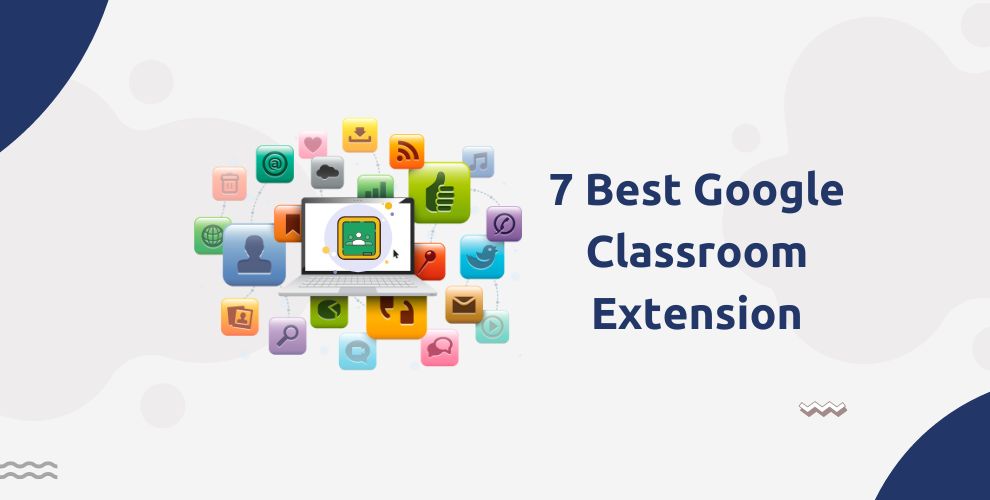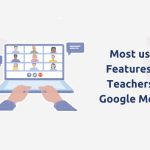More than 2 billion people use Google Chrome for surfing, searching and sharing information. Chrome is not only a search engine but a colossal pool of resources for educators and learners. But the use of Chrome in education is not limited to searching for information.
As an educator, you must have used a planner to plan your lessons and hours spent in the classroom. A physical planner provides you with the functionality to organise better. Similarly, Chrome offers various classroom extensions to provide different functionalities to educators and learners.

A Google extension is like a program or an application that can be installed and used simultaneously on the Chrome browser. One extension can help you in planning while another can be used to share files or feedback with students. There are many Chrome extensions available catering to the varying needs of educators.
After extensive research on various Google tools for education, upEducators – A Google For Education Partner Company – has figured out the most useful Google Classroom Extension for teachers. The research helped in finding out the most used tools by educators in the classroom and how teachers are applying these tools in the teaching-learning process. Here are 7 of the best Google Classroom Extensions that educators can use to enhance the teaching-learning process.

1. Beep
After long hours of instructing no teacher looks forward to typing long paragraphs of feedback on tests and assignments. But grading, assessment and feedback are a crucial part of a teacher’s job. What if you can find a tool that can ease the feedbacking process?
With the Beep Audio feedback extension, you can record your feedback and leave the links on Docs, Gmail or Google Classroom. As its tagline says, “Type Less, Say More”, this is a revolutionary Google Classroom Extension for feedback.
How to Use?
- Log in to www.beepaudio.com
- Sign in using your Gmail account credentials.
- Once you are signed in, choose from the three options displayed on the screen. You can choose Beep for Google Classroom, beep for Gmail or Beep for Docs
- After choosing the suitable option, you can click on the “Add to Chrome” button on the screen.
- The Beep Audio expression will be added to your preferred application. You can use it to record audio and share your feedback seamlessly without typing.

2. Screencastify
All teachers come across students every day who could not complete the assignment as they forgot to apply a formula or a new method. This leads to delays in submissions and even hampers the learning process. What if teachers could record the solutions on their screens and share the solutions instantly with the students? Seems like a dream? Not anymore.
Screencastify is the best screen recording tool on the internet. Whether you are using the application or the Chrome extension, it works best for recording, editing and sharing video instructions or tutorials.
Teachers can start creating videos in minutes using Screencastify. These videos can then be shared with a Watch page that even allows you to track the viewers and add open-ended interactive questions.
How to Use?
- Log in to www.screencastify.com
- Click on the “Add to Chrome” option. Then select the “Add Extension” option
- The extension will be downloaded and you will be able to record videos seamlessly.

3. Grammarly
Are you that one teacher responsible for all the writing-related work in your school or college? Or do you like to use Google Docs instead of writing everything manually? Most educators use tools like Google Docs to do all the typing work. Even students tend to use such tools to write and submit assignments.
Despite proofreading hundreds of times, our writing needs a proper grammar check. It is impossible to write flawlessly without making at least 10 errors in a 500-word essay. This is why Grammarly is such a popular tool for all kinds of writing tasks.
Grammarly extension for tools can be added to the Chrome browser. You can keep writing while Grammarly will take care of the editing part. Red lines are used for errors and blue lines are used for suggestions. With Grammarly, there is no need to proofread as you can edit your document while writing it.
How to Use?
- Log in to www.grammarly.com and sign in using your email address.
- Once logged in, you can add the Chrome extension to your browser.
- This extension will be available everywhere online and you can edit your writing on the go.

4. Read & Write
Google Chrome is generally used by teachers for researching, reading and writing. Read & Write Chrome extension is the perfect combination of every resource you will need to enhance your reading and writing on the Chrome browser.
The Read&Write Chrome Extension provides various functionalities for learning. Here’s what you can do with this Chrome Extension.
- Use text-to-speech and you can hear any kind of document. Each word will be read aloud and users can even use dual-colour highlighting for marking the text.
- Use textual as well as a pictorial dictionary to find the meanings of words while reading. It can help students and teachers to increase vocabulary alike.
- Dictate using the text-to-speech feature and you will never have to worry about typing long documents.
- Use the word prediction tool for word suggestions while you type.
There are many different features available for enhancing reading and writing using the Reda&Write Chrome Extension.
How to Use?
- Install Read&Write Extension for Google Chrome and get access to all the features for free for up to 30 days.

5. Google Input Tools
There is a dearth of input tools for regional languages. Teachers of regional languages and vernacular language speakers and learners need special input tools. For teachers, as well as language learners, Google Input Tools are the magic wand. This Chrome extension provides virtual keyboards for more than 90 languages, a transliteration tool for over 30 languages and even handwriting inputs for more than 40 languages.
How to Use?
- Install and log in using your preferred email address.
- Once installed, click on the extension icon and then select the “Extension Options.”
- Select the preferred languages and input methods in the dialogue box.
- You can then access the preferred language keyboards and handwriting inputs in the “Selected Input Tools” which can be enabled easily within the extension at any time.

6. Equatio
Computers are great tools for any kind of language. But what about those complicated Mathematics equations? How does one put those complex Math problems in a document? Equatio is the ideal tool for creating mathematical equations, quizzes and writing formulae on a digital file.
Teachers and students can use Equatio to either type or even handwrite any kind of mathematical expression or equations without putting in too much time and labour. For instance, when you type an expression like sq, it will display a square root as it understands what the users mean to type. It can even listen to audio instructions and type the correct formula or expression, ignoring the fillers like “um” and “hmm.”
How to Use?
- Install the Equatio Chrome extension after logging in to your preferred account.
- Once you have installed the extension, you will be able to find different features and use them while creating a document on different applications like Google Docs, Google Forms and even Google Slides.

7. Kami
Annotating is an integral part of learning in the classroom. A blank textbook without annotations generally means the textbook is unread. With the Kami extension for Chrome, teachers and students can collaborate more effectively both inside and outside the classroom.
Kami provides everything a learner and an educator need to teach and learn. From text-to-speech tools to annotating features, you can get everything in one extension. Eliminate paperwork in the classroom and indulge in interactive learning practices using the Kami Chrome extension.
How to Use?
- Log in to the Kami Chrome extension link.
- Install the Chrome extension for Kami and you will be able to use various features offered by this useful classroom Chrome Extension.


Chrome extensions for the classroom can make learning fun and simple. Teachers must try to learn how to use these extensions and other useful learning resources to enhance the teaching-learning process. There is a huge pool of resources in the form of Chrome extensions that can make education a seamless experience even from different corners of the world.
Author: This article is written by Samiya Rashid for upEducators blog.