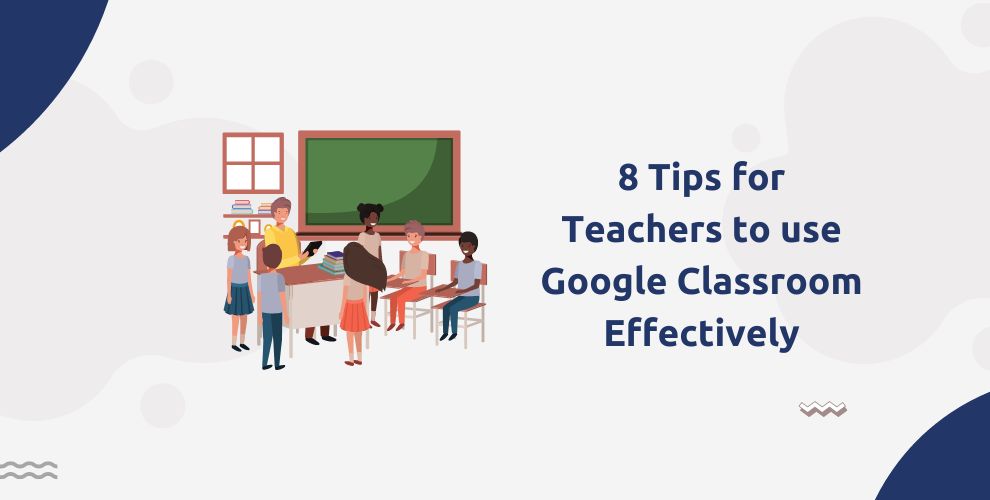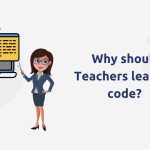Simplifying blended and virtual learning has never been easier. But with Google Classroom, teachers and students get access to free tools that help enhance and simplify the online and blended learning experience. Google Classroom is a free platform by Google for Education that helps in creating, distributing and even grading classroom activities more effectively.
In this blog, we focus on some tips that can improve the overall experience of using Google Classroom for teachers. Whether you have recently learnt about Google Classroom or you have been using it for a long time, these tips will make Google Classroom more effective for you and your students. So let’s jump right into these tips and tricks!
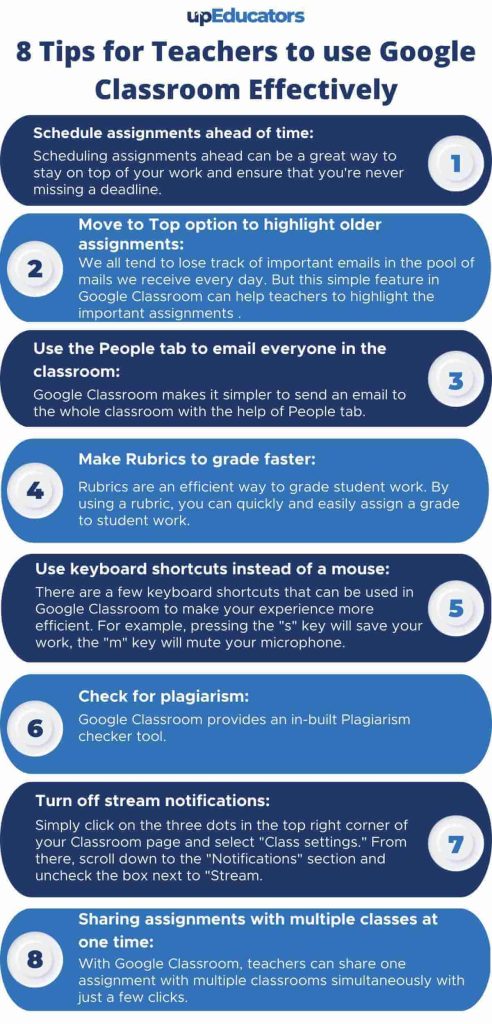
Schedule assignments ahead of time
Scheduling assignments ahead can be a great way to stay on top of your work and ensure that you’re never missing a deadline. So give it a try next time you’re using Google Classroom!
- First, open up Google Classroom and find the assignment you want to schedule. Then, click on the three dots in the top right corner of the assignment and select ‘Schedule.’
- Next, you’ll be given the option to select a date and time for the assignment. Once you’ve done that, click ‘Save.’ And that’s it! Your assignment is now scheduled.
- If you need to make any changes to the date or time, simply click on the three dots again and select ‘Edit Schedule.’ From there, you can make any necessary changes.
Use the Move to Top option to highlight older assignments
We all tend to lose track of important emails in the pool of mails we receive every day. But a simple feature in Google Classroom can help teachers to highlight the important assignments and files by shifting it to the top.
To do this,
- First, go to the Classroom homepage and click on the class you want to highlight an assignment for.
- Then, find the assignment you want to highlight in the class stream and click on the three dots next to it.
- From there, click on the Move to Top tab. This will move the assignment to the top of the class stream, making it more visible to students.
Use the People tab to email everyone in the classroom
Teaching means managing a group of students. Teachers often find it too exhausting to communicate with the whole classroom simultaneously. But with Google Classroom, this task becomes easier. Google Classroom makes it simpler to send an email to the whole classroom.
To send an email to everyone in your Google Classroom,
- First, go to the People tab.
- Then, click on the Email all button in the top right corner.
- A new email window will open with all of your students’ email addresses already entered in the To field.
- Just enter your message and hit send!
Make Rubrics to grade faster
Rubrics are an efficient way to grade student work. By using a rubric, you can quickly and easily assign a grade to student work. Google Classroom makes it easy to create and use rubrics.
To create a rubric in Google Classroom:
- Go to the Classwork page and click the assignment for which you want to create a rubric. Then, click the Rubrics tab and click Create Rubric
- Enter a name and description for your rubric, and then click Save. Next, add criteria to your rubric. To do this, click Add Criteria and enter a name and description for the criterion. Then, click Save.
- Now that your rubric is created, you can use it to grade student work. To do this, go to the Classwork page and click the assignment that you want to grade. Then, click the Rubrics tab and click the rubric that you want to use.
- Click on the criterion that you want to grade, and enter the student’s grade. Then, click Save. Repeat this process for each criterion and each student. When you’re finished, click Submit to assign the grades to the students.
Use keyboard shortcuts instead of a mouse
There are a few keyboard shortcuts that can be used in Google Classroom to make your experience more efficient. For example, pressing the “s” key will save your work, the “m” key will mute your microphone, and the “d” key will open the chat window. These are just a few of the available shortcuts – for a full list, be sure to check out the Google Classroom help centre.
Check for plagiarism
Google Classroom provides an in-built Plagiarism checker tool. With the premium plan, users can get access to plagiarism checker. This can help reduce the time otherwise spent on using a third party plagiarism checker to check assignments and submissions.
Turn off stream notifications
If you’re using Google Classroom for your online classes, you may have noticed that you get notifications whenever someone in your class starts a new stream. While these notifications can help keep you up to date on what’s going on in your class, they can also be a bit overwhelming if you’re trying to focus on other things. Fortunately, there’s an easy way to turn off stream notifications in Google Classroom.
To do this:
- simply click on the three dots in the top right corner of your Classroom page and select “Class settings.”
- From there, scroll down to the “Notifications” section and uncheck the box next to “Stream.”
- Once you save your changes, you will no longer receive notifications whenever someone in your class starts a new stream.
Sharing assignments with multiple classes at one time
Teachers have multiple classes to teach. They also need to provide the same assignment across different classes. With Google Classroom, teachers can share one assignment with multiple classrooms simultaneously with just few clicks and thus saving their time of sharing the same assignments numerous times in class they teach.
Google Classroom works like magic for teachers! And it makes teaching and learning simpler and more practical in a blended and virtual environment. Not only this, tools like Google Classroom are easy to learn and use.
Teachers can choose self-paced learning tutorials to try their hands on EdTech tools like Google Classroom. But if you are looking for a live and interactive course to learn such digital skills, then Google Certified Educators Course by upEducators is the right option for you. Teachers can learn digital pedagogies and skills within a few weeks with this program. It can achieve the dual purpose of upskilling and landing better jobs for teachers.
Author: This article is written by Samiya Rashid for upEducators blog.